选择工程
我们提供了多个版本的工程,本文只列出可用的工程,以及如何下载。
我们会在下个章节中讨论编译及配置问题。
基于我们开发的版本
😋 我们正在开发中,包括但不限于如下工程:
裸机工程
该版本完全基于官方 Pico C-SDK 开发,仅添加了LVGL的支持,所以如果您想要在本项目基础上进行原生二次开发,可以选择该裸机工程。
国内用户
git clone https://gitee.com/embeddedboys/pico_dm_gtm0375hi1t02_noos.git备用地址
git clone https://github.com/embeddedboys/pico_dm_gtm0375hi1t02_noos.gitFreeRTOS
与裸机版本不同的是,我们又在其上面添加了FreeRTOS的支持,同时该工程支持SMP,可同时使用RP2040的两个核心处理任务,如果您惯用FreeRTOS开发,可以选择本工程。
国内用户
git clone https://gitee.com/embeddedboys/pico_dm_gtm0375hi1t02_freertos.gitgit clone https://github.com/embeddedboys/pico_dm_gtm0375hi1t02_freertos.git8080屏模板工程
在开发本项目的过程中,其实我们还同时开发着其他类似项目,为了加快后续适配工作进度,我们开发了本工程,通过简单的配置就可以在多个lcd或触摸之间切换,这意味着您完全可以使用本工程在您自己的平台上开发。 😎 有关本工程的详细内容参见其readme文件。
国内用户
git clone https://gitee.com/embeddedboys/pico_dm_8080_templategit clone https://github.com/embeddedboys/pico_dm_8080_template驱动支持情况
显示驱动
- ST6201
- ST7789V
- ST7796U
- ILI9806
- ILI9488
- ILI9486
- ILI9341
- R61581
- 1P5623
- LG4572B
- D51E5TA7601
触摸驱动
- FT6236U
- NS2009
- TSC2007
- GT911
基于社区开源项目
😋 我们正在开发中,包括但不限于如下工程:
Micropython
仓库链接:https://github.com/embeddedboys/lv_micropython.git
我们针对LVGL的V8.3和V9两个版本都做了适配,用户可根据需求自行选择合适的版本。
因为micropython工程涉及太多子模块,所以不方便迁移到gitee,除非在网络环境允许的情况下或您对micropython有源码修改需求,否则不建议用户自行编译。
您可以到Github Release界面直接下载我们编译好的固件直接烧录使用,位于对应Release的Assets菜单下,在对应的Release中也有介绍使用发法。 烧录方法可以参考固件烧录
对于无法访问Github的用户,可以访问如下链接下载固件:
http://embeddedboys.com/uploads/qd3503728/micropython/
为了帮助用户更快上手micropython开发,我们还录制了一个如何搭建micropython开发环境的视频,可通过访问如下链接查看:
(待添加)
测试方法
先下载你需要的文件,如果您需要LVGL V8.3版本,则下载对应版本。
http://embeddedboys.com/uploads/qd3503728/micropython/v8.3/
1. 烧录固件到pico核心板
使用firmware.uf2或其他格式固件,按照适合您的方式烧录
2. 使用Thonny或MicroPico上传库文件
可以点击如下链接下载Thonny IDE http://embeddedboys.com/uploads/qd3503728/micropython/thonny-4.1.4.exe
Debian\Ubuntu用户可以执行如下命令安装Thonny IDE
bash <(wget -O - https://thonny.org/installer-for-linux)安装好Thonny后,选择工具–>选项,切换到解释器选项卡,在Thonny应该使用哪种解释器来运行您的代码?下拉菜单中找到MicroPython (Raspberry Pi Pico),并在端口或WebREPL下拉菜单选择<自动探测端口>,然后取消勾选运行代码前,先重启解释器选项。
可以使用Thonny或者MicroPico的内置功能,保存lv_utils.py到核心板文件系统中。 以Thonny为例,打开lv_utils.py文件后,选择文件–>另存为,在弹出的对话框中选择Raspberry Pi Pico,随后在弹出的文件浏览器的文件名输入框中输入lv_utils.py,然后点击确定保存。
lv_utils.py
##############################################################################
# Event Loop module: advancing tick count and scheduling lvgl task handler.
# Import after lvgl module.
# This should be imported and used by display driver.
# Display driver should first check if an event loop is already running.
#
# Usage example with SDL:
#
# SDL.init(auto_refresh=False)
# # Register SDL display driver.
# # Regsiter SDL mouse driver
# event_loop = lv_utils.event_loop()
#
#
# uasyncio example with SDL:
#
# SDL.init(auto_refresh=False)
# # Register SDL display driver.
# # Regsiter SDL mouse driver
# event_loop = lv_utils.event_loop(asynchronous=True)
# uasyncio.Loop.run_forever()
#
# uasyncio example with ili9341:
#
# event_loop = lv_utils.event_loop(asynchronous=True) # Optional!
# self.disp = ili9341(asynchronous=True)
# uasyncio.Loop.run_forever()
#
# MIT license; Copyright (c) 2021 Amir Gonnen
#
##############################################################################
import lvgl as lv
import micropython
import usys
# Try standard machine.Timer, or custom timer from lv_timer, if available
try:
from machine import Timer
except:
try:
from lv_timer import Timer
except:
raise RuntimeError("Missing machine.Timer implementation!")
# Try to determine default timer id
default_timer_id = 0
if usys.platform == 'pyboard':
# stm32 only supports SW timer -1
default_timer_id = -1
if usys.platform == 'rp2':
# rp2 only supports SW timer -1
default_timer_id = -1
# Try importing uasyncio, if available
try:
import uasyncio
uasyncio_available = True
except:
uasyncio_available = False
##############################################################################
class event_loop():
_current_instance = None
def __init__(self, freq=25, timer_id=default_timer_id, max_scheduled=2, refresh_cb=None, asynchronous=False, exception_sink=None):
if self.is_running():
raise RuntimeError("Event loop is already running!")
if not lv.is_initialized():
lv.init()
event_loop._current_instance = self
self.delay = 1000 // freq
self.refresh_cb = refresh_cb
self.exception_sink = exception_sink if exception_sink else self.default_exception_sink
self.asynchronous = asynchronous
if self.asynchronous:
if not uasyncio_available:
raise RuntimeError("Cannot run asynchronous event loop. uasyncio is not available!")
self.refresh_event = uasyncio.Event()
self.refresh_task = uasyncio.create_task(self.async_refresh())
self.timer_task = uasyncio.create_task(self.async_timer())
else:
self.timer = Timer(timer_id)
self.task_handler_ref = self.task_handler # Allocation occurs here
self.timer.init(mode=Timer.PERIODIC, period=self.delay, callback=self.timer_cb)
self.max_scheduled = max_scheduled
self.scheduled = 0
def deinit(self):
if self.asynchronous:
self.refresh_task.cancel()
self.timer_task.cancel()
else:
self.timer.deinit()
event_loop._current_instance = None
def disable(self):
self.scheduled += self.max_scheduled
def enable(self):
self.scheduled -= self.max_scheduled
@staticmethod
def is_running():
return event_loop._current_instance is not None
@staticmethod
def current_instance():
return event_loop._current_instance
def task_handler(self, _):
try:
lv.task_handler()
if self.refresh_cb: self.refresh_cb()
self.scheduled -= 1
except Exception as e:
if self.exception_sink:
self.exception_sink(e)
def timer_cb(self, t):
# Can be called in Interrupt context
# Use task_handler_ref since passing self.task_handler would cause allocation.
lv.tick_inc(self.delay)
if self.scheduled < self.max_scheduled:
try:
micropython.schedule(self.task_handler_ref, 0)
self.scheduled += 1
except:
pass
async def async_refresh(self):
while True:
await self.refresh_event.wait()
self.refresh_event.clear()
try:
lv.task_handler()
except Exception as e:
if self.exception_sink:
self.exception_sink(e)
if self.refresh_cb: self.refresh_cb()
async def async_timer(self):
while True:
await uasyncio.sleep_ms(self.delay)
lv.tick_inc(self.delay)
self.refresh_event.set()
def default_exception_sink(self, e):
usys.print_exception(e)
event_loop.current_instance().deinit()3. 运行测试
执行ili9488_test.py,此时屏幕应有“Hello World”按钮出现,且点击按钮应有反馈。
ili9488_test.py
# init
import machine
import usys as sys
sys.path.append('') # See: https://github.com/micropython/micropython/issues/6419
import lvgl as lv
import lv_utils
lv.init()
class driver:
def __init__(self):
machine.freq(240000000) # set the CPU frequency to 240 MHz
print("CPU freq : ", machine.freq() / 1000000, "MHz")
def init_gui(self):
import ili9488 as tft
import ft6236 as tp
hres = 480
vres = 320
# Register display driver
event_loop = lv_utils.event_loop()
tft.deinit()
tft.init()
tp.init()
disp_buf1 = lv.disp_draw_buf_t()
buf1_1 = tft.framebuffer(1)
buf1_2 = tft.framebuffer(2)
disp_buf1.init(buf1_1, buf1_2, len(buf1_1) // lv.color_t.__SIZE__)
disp_drv = lv.disp_drv_t()
disp_drv.init()
disp_drv.draw_buf = disp_buf1
disp_drv.flush_cb = tft.flush
# disp_drv.gpu_blend_cb = tft.gpu_blend
# disp_drv.gpu_fill_cb = tft.gpu_fill
disp_drv.hor_res = hres
disp_drv.ver_res = vres
disp_drv.register()
# Register touch sensor
indev_drv = lv.indev_drv_t()
indev_drv.init()
indev_drv.type = lv.INDEV_TYPE.POINTER
indev_drv.read_cb = tp.ts_read
indev_drv.register()
if not lv_utils.event_loop.is_running():
drv = driver()
drv.init_gui()
############################################################################################
scr = lv.obj()
btn = lv.btn(scr)
btn.align(lv.ALIGN.CENTER, 0, 0)
label = lv.label(btn)
label.set_text('Hello World!')
lv.scr_load(scr)您也可以使用在线模拟器来调试micropython程序
V8.3: https://sim.lvgl.io/v8.3/micropython/ports/javascript/index.html
V9.0: https://sim.lvgl.io/v9.0/micropython/ports/webassembly/index.html
可在lv_mpy_examples_v8这个仓库查看v8.3版本的lvgl micropython例子,因为v9版本较新,暂时没有例程参考。
Arduino
所需硬件
- Raspberry Pi Pico (with BOOTSEL button)
- 一根 Type-C USB 或 Micro-USB 线缆
底层驱动支持情况:
- Display via PIO + DMA
- Touch
在你开始之前
通过git或者下载zip来获取本工程
git clone https://github.com/embeddedboys/pico_dm_gtm0375hi1t02_arduino镜像链接:
git clone https://gitee.com/embeddedboys/pico_dm_gtm0375hi1t02_arduino在 Arduino IDE 中安装 pico 开发板
打开 Arduino IDE 并转到
文件->首选项。在弹出的对话框中,在
其他开发板管理器地址字段中输入以下 URL:https://github.com/earlephilhower/arduino-pico/releases/download/global/package_rp2040_index.json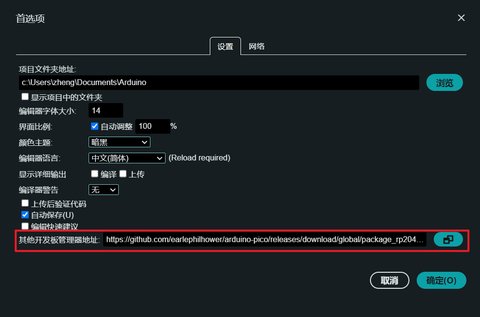
单击
确定关闭对话框。在 IDE 中转到
工具->开发板->开发板管理器在搜索框中输入
pico,并选择安装: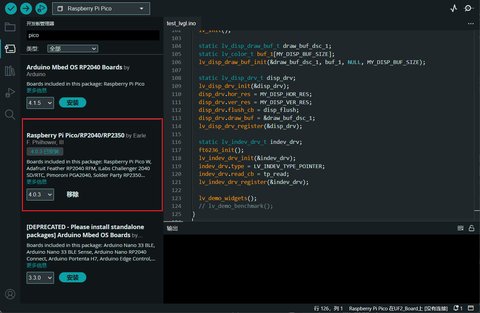
等待安装完成
通过 Arduino IDE 安装 lvgl 和 TFT_eSPI 库
- TFT_eSPI
- lvgl (version == 8.4.0)
将
TFT_eSPI/User_Setup.h替换成本工程中提供的cd pico_dm_gtm0375hi1t02_arduino cp User_Setup.h ~/Arduino/libraries/TFT_eSPI/将
lv_conf.h拷贝至Arduino/libraries目录下cd pico_dm_gtm0375hi1t02_arduino cp lv_conf.h ~/Arduino/libraries/如果你想要构建 lvgl 的 demos, 将
lvgl/demos目录拷贝至lvgl/src目录下, examples 也一样cd ~/Arduino/libraries/lvgl cp demos/ -r src/ cp examples -r src/
这时 Arduino 目录看起来是这样的:
libraries\
lvgl\
TFT_eSPI\
User_Setup.h
lv_conf.h(
Arduino目录在 Windows 上通常默认位于C\Users\your_username\Documents\Arduino, 在 linux 上通常位于~/Arduino)
在
Arduino IDE中, 找到File->Open并且打开本工程中的main/main.ino文件上传工程到 Pico
当你第一次上传工程时,你需要按下 Pico 的 BOOTSEL 按钮,然后插入你的电脑。此外,在你修改了工程后,你可以直接上传到你的 Pico 上。
每次上传工程时,建议选择正确的 COM 端口。
embedded_graphics (Rust)
https://github.com/embedded-graphics/embedded-graphics
embedded_graphics 是一款专注于内存受限的嵌入式设备的二维图形库,基于Rust开发。 我们将从该工程基础上移植Slint。
底层驱动支持情况:
- Display via GPIO
- Display via PIO
- Display via PIO + DMA
- Touch
仓库链接:https://github.com/embeddedboys/pico_dm_gtm0375hi1t02_embedded_graphics
git clone https://github.com/embeddedboys/pico_dm_gtm0375hi1t02_embedded_graphics镜像链接:
git clone https://gitee.com/embeddedboys/pico_dm_gtm0375hi1t02_embedded_graphics编译烧录参考编译及配置
lv_binding_rust
我们又在此基础上移植了lv_binding_rust的示例,但是该工程目前相当混乱,而且速度也不是很可观,在处理好相关问题之后我们会提供示例。 我们不建议将该工程用于实际项目中,因为相关负责人已经表示不再积极维护该项目。
Slint (Rust)
我们添加了一个初步支持的slint移植,可查看如下仓库
https://github.com/embeddedboys/pico_dm_gtm0375hi1t02_slint_mcu
这部分的文档还在整理中,可先查看如上仓库的 README
底层驱动支持情况:
- Display via GPIO
- Display via PIO
- Display via PIO + DMA
- Touch
git clone https://github.com/embeddedboys/pico_dm_gtm0375hi1t02_slint_mcu镜像链接:
git clone https://gitee.com/embeddedboys/pico_dm_gtm0375hi1t02_slint_mcu点击查看编译及配置